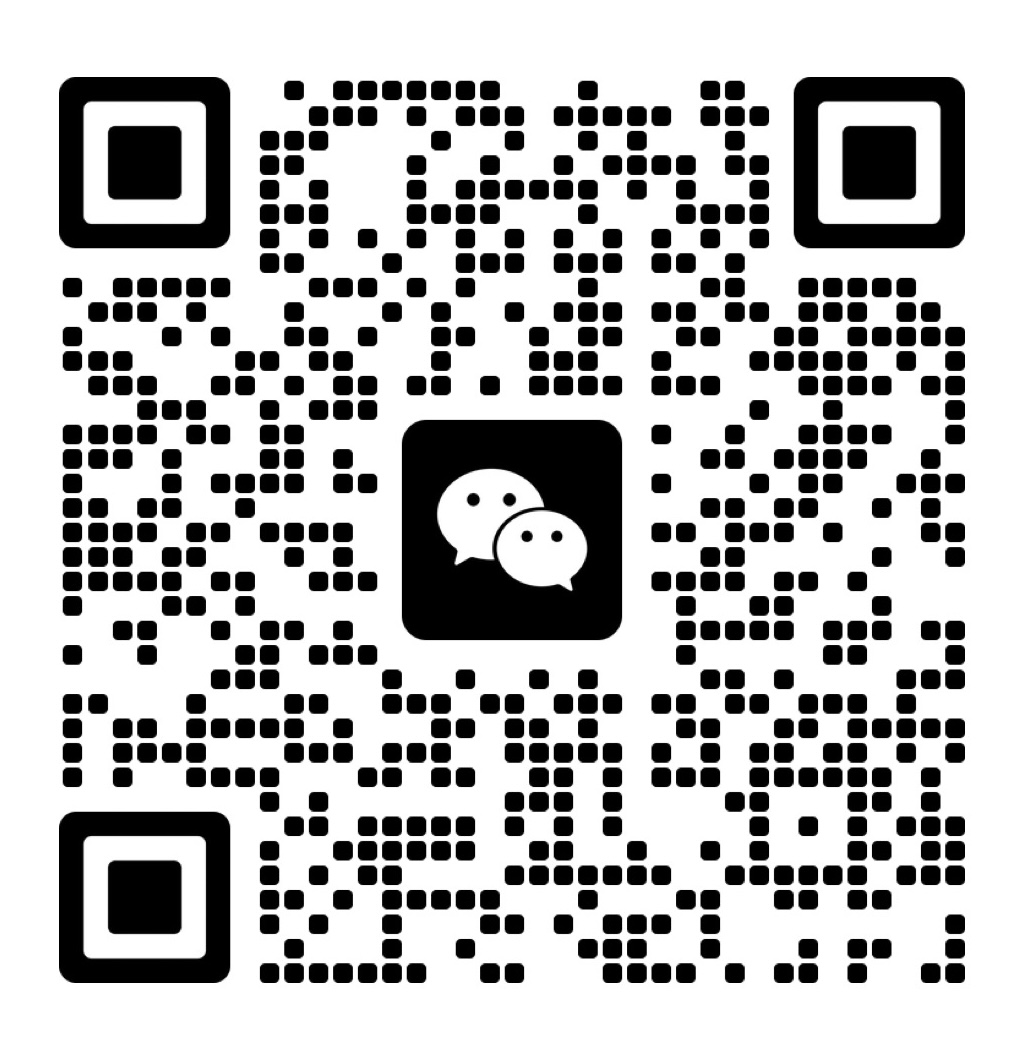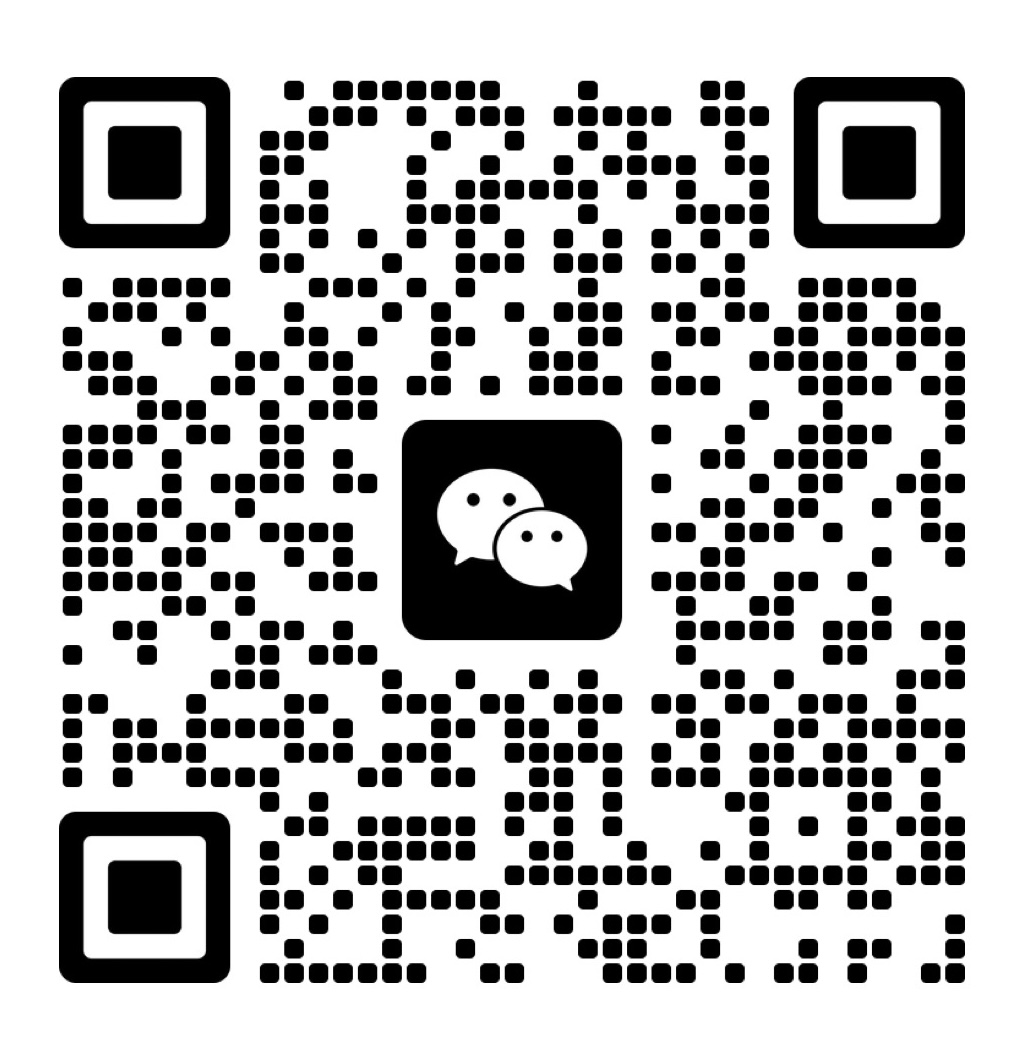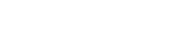有没有人知道word文档选择性粘贴图片后导出图片变透明了是什么原因
1. Word文档选择性粘贴图片的操作步骤
在Word文档中,我们可以通过选择性粘贴图片的方式将图片插入到文档中。这种操作方式可以帮助我们更好地控制图片的布局和格式。下面是选择性粘贴图片的操作步骤:
第一步:在Word文档中找到需要插入图片的位置,点击鼠标右键,在弹出的菜单中选择“粘贴”。
第二步:在弹出的“粘贴选项”菜单中,选择“图片”选项。
第三步:在弹出的“插入图片”对话框中,选择需要插入的图片文件,并点击“插入”按钮。
2. Word文档选择性粘贴图片的作用
选择性粘贴图片的功能可以帮助我们更好地控制图片在文档中的位置和格式。通过选择性粘贴图片,我们可以实现以下几个方面的需求:
1. 图片布局控制:选择性粘贴图片可以让我们自由地调整图片在文档中的位置和大小,使其更好地与文本内容相配合。
2. 图片格式保持:选择性粘贴图片可以保持图片的原有格式,如透明背景、边框样式等,使图片在文档中显示效果更加美观。
3. 图片大小调整:选择性粘贴图片可以在插入时自动调整图片的大小,以适应文档的排版要求,避免图片过大或过小对文档布局的影响。
3. Word文档选择性粘贴图片导出图片变透明的原因
在使用Word文档选择性粘贴图片后,有时候会出现导出的图片变得透明的情况。这种情况可能是由以下几个原因引起的:
1. 图片格式不支持:Word文档中支持的图片格式有限,如果选择性粘贴的图片格式不被Word支持,导出时可能会出现图片变透明的情况。
2. 图片透明度设置:有些图片软件可以设置图片的透明度,如果选择性粘贴的图片在原始软件中设置了透明度,导出时可能会保留透明度的效果。
3. Word文档格式问题:Word文档中的格式设置也可能会影响图片的导出效果。如果文档中存在与图片格式冲突的设置,导出时可能会出现图片变透明的情况。
4. 解决Word文档选择性粘贴图片导出图片变透明的方法
如果在使用Word文档选择性粘贴图片后导出的图片变得透明,可以尝试以下几种方法来解决这个问题:
1. 更换图片格式:将选择性粘贴的图片转换为Word支持的格式,如JPEG、PNG等。可以使用图片编辑软件将图片另存为支持的格式后再进行粘贴。
2. 调整图片透明度:如果选择性粘贴的图片在原始软件中设置了透明度,可以尝试调整透明度为100%后再进行粘贴,避免导出时保留透明度的效果。
3. 检查文档格式设置:检查Word文档中的格式设置,特别是与图片格式相关的设置,如背景、边框等,确保与选择性粘贴的图片格式相匹配。
5. 预防Word文档选择性粘贴图片导出图片变透明的注意事项
为了避免在使用Word文档选择性粘贴图片后导出的图片变得透明,我们可以注意以下几点:
1. 使用支持的图片格式:在选择性粘贴图片前,确认图片的格式是Word文档支持的格式,以避免导出时出现格式不支持的问题。
2. 调整图片透明度:如果选择性粘贴的图片在原始软件中设置了透明度,可以在粘贴前调整透明度为100%,以确保导出时不保留透明度的效果。
3. 注意文档格式设置:在编辑Word文档时,注意与图片格式相关的设置,确保与选择性粘贴的图片格式相匹配,以避免导出时出现格式冲突的问题。
6. 结论
Word文档选择性粘贴图片后导出图片变透明可能是由于图片格式不支持、图片透明度设置或文档格式问题等原因引起的。为了解决这个问题,可以尝试更换图片格式、调整透明度或检查文档格式设置。在使用选择性粘贴图片时,应注意使用支持的图片格式、调整透明度并注意文档格式设置,以预防导出图片变透明的情况发生。有没有人知道word文档选择性粘贴图片后导出图片图片变透明了是什么原因
猜你喜欢
联络方式:
15169028800
邮箱:21241043@qq.com
Q Q:21241043